Quantum Espresso の使い方!
---注意---
当ブログ筆者はQuantum Espressoのチュートリアルをクリアできた程度の知識なので、シミュレーションデータの正確性などの物性に関する質問には答えられません。
-----------
1. 参考資料
参考にしたブログを紹介します。
・インストールからチュートリアルまで
・QEの詳しい参考資料
|
|
・インプットファイルの作成や、QuantumEspressoとBoltzTrapの連携など
2. 目的
Quantum Espressoが実行できたので、その方法の記録。
当ブログ筆者は工学部だが、半導体等の電子物性解析ソフトに触れてみたかった。
3. 実行環境と準備
実行するPCは、可能な限り多い計算スレッドと大きなRAMが良い。特に、RAMの容量によってはエラーが出てしまうので注意。
・使用したPC
CPU : Xeon e3-1240 V3 (4C 8T 3.4GHz)
RAM : 16 GB
GPU : GTX650
OS : Ubuntu 18.04.5 LTS (64 bit)
HDD : 500 GB
---< 追記, 20201108>---
Quantum Espresso 6.5でビルド失敗( Ubuntu 20.04 LTSでも失敗)
スクリプトの構文ミスが原因かも。
QE 5.4 を使う
・事前に必要なこと
Quantum Espresso本体のダウンロード
https://www.quantum-espresso.org/download
解凍(展開)して適当な場所に置く
(今回は"q-e-qe5.4"のファイルで、置き場所は"/home/a/hatena_QE/")

ビルド用のアプリをapt-getで入れる
$ sudo apt-get update
$ sudo apt-get upgrade -y
$ sudo apt-get install build-essential
4. Quantum Espressoのビルド
オプションはQEのマニュアルを見て適時追加。当ブログでは動けばいいのでオプションを追加しない。
cd でq-e-qe5.4ファイルに入る
$ cd /home/a/hatena_QE/q-e-qe5.4
コンフィグ設定を行い、ビルドする。
$ ./configure
$ make all
ビルドオプションも存在し、指定したパッケージのみをビルドすることができる。今回は"all"としていて、QEに含まれるすべてのパッケージをビルドしている。
ビルドは数十分かかることもある。
q-e-qe5.4ファイル内の"bin"を見ると、計算用の実行ファイルが作成されている。
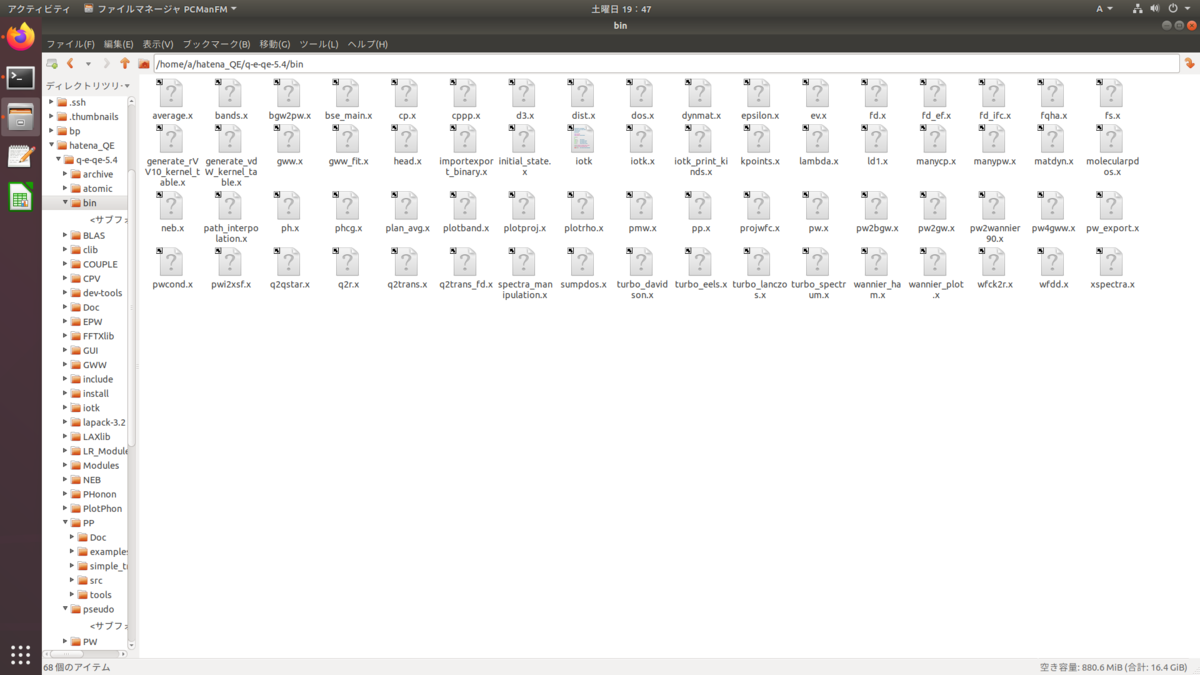
---"make all "で error がでた場合---
・Quantum Espressoファイル内で"make clean"を行う。
これで、先ほどの"make all"で作成されたファイルが削除される。
原因と解決方法として、
・build-essentialを入れていない
$ sudo apt-get install build-essential をする
・Quantum Espressoファイルを権限がないところに入れた
(ファイルを/home/<ユーザー名>に移す)
・OSでHDDデータ操作がロックされている 。
再起動する
・OSのインストール自体が失敗している。
再インストールする
が考えられる。特に、VirtualBoxでは下2項目が生じやすい。
これでも解決しないのなら、当ブログ以外で調べてほしい。
-------------
errorが出ていないなら、ビルドが成功している。
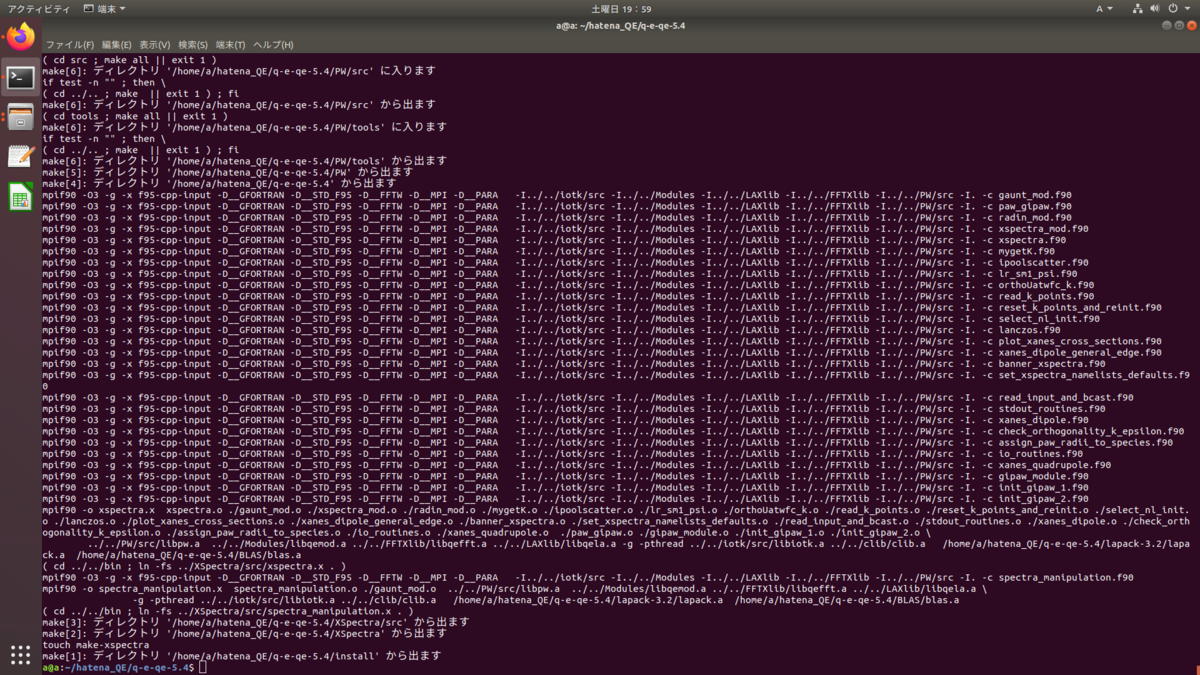
5. パスを通す
作成したファイルにパスを通す。
/home/<ユーザー名> の.profile か.bashrcをテキストエディタで開く。見当たらない場合は、ファイルマネージャーウィンドウ内で右クリックして、「隠しファイルを表示」をチェック。
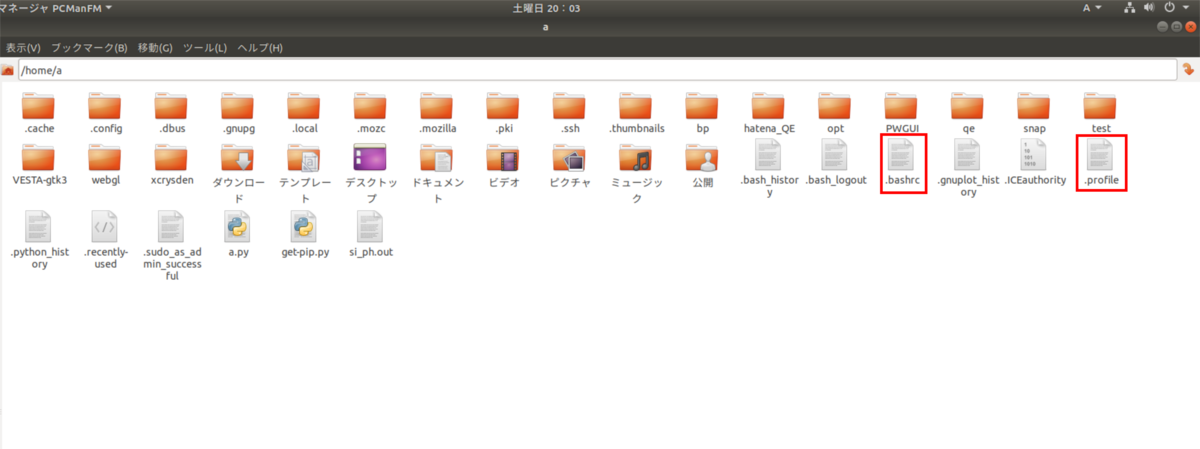
.profile (.bashrc )の最下行に以下の文を追加する。
export PATH=$PATH:/home/a/hatena_QE/q-e-qe-5.4/bin/:
export PATH=$PATH:~/: が既にあるのなら、その後ろに /home/a/hatena_QE/q-e-qe-5.4/bin/: を追加。
6. チュートリアルをやる
1.参考資料にリンクがあるので、ぜひやってみよう。ここでは、当ブログ筆者の失敗例を紹介する
・peseudoファイルの参照を間違えた。
.inファイル内の項目 &control 内
peseudo_dir = '../peseudo/' ,
の 赤文字部分を、ダウンロードしたpeseudoファイルのあるパスに書き換える。次に、
ATOMIC_SPECIES
C 12.0107 C.pz-van_ak.UPF
の 赤文字部分を、ダウンロードしたpeseudoファイル名に書き換える。
・計算が最後まで実行されない。エラーログを見たら、” Too many bands are not converged from nscf calculation”と書いてある。
nscf計算で多発した。RAM容量が足りないときに生じる(要検証)。
よくあるエラーなので、次の解決法が知られている。
-
&system 内の ecutwfc を増やす。(例 ecutwfc = 60 から ecutwfc = 160)
-
&electron 内の conv_thr を減らす。(例 conv_thr = 10d-14 から conv_thr = 10d-8)
参考:
http://www.democritos.it/pipermail/pw_forum/2011-September/022049.html
続きを読む
FreeCADで設計図をつくりたい
FreeCADで設計図の日本語テンプレートが見つからなかったので作りました。
別にFreeCAD専用というわけではなく、そのままでも使えます。
ファイル形式はSVGです。
<注意>
- 寸法が適当なので、生じた不都合や問題については自己責任。
- FreeCAD用ですが、Inkscape などで編集することを前提としています。
- FreeCADでテンプレートファイル参照時、日本語フォントを含むファイルを参照するとエラーが発生します。
- なので、ファイルは日本語フォントを使わないやつに、リネームしてください。
FreeCAD用日本語テンプレ(A4)
https://github.com/denyoru/Japanese-Blueprint-Template-for-FreeCAD
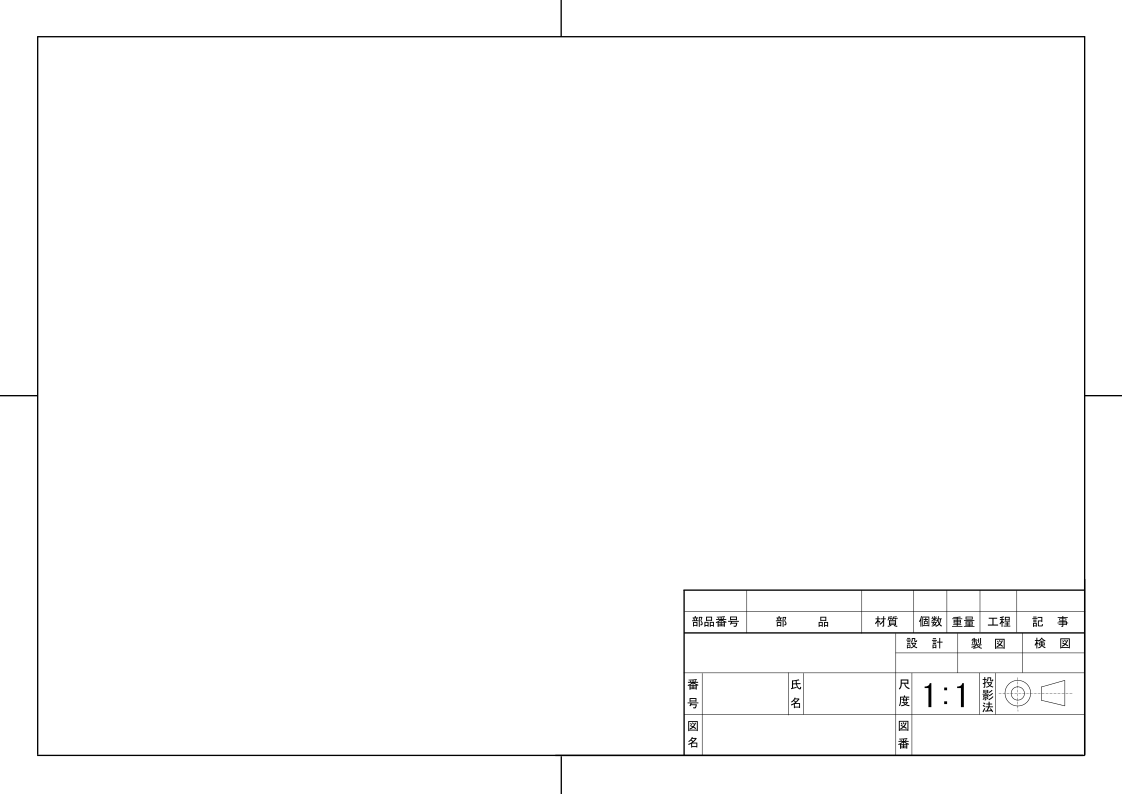
<感想>
そもそもFreeCADで立体表現できるので、このファイルいりませんね!??
|
|
FreeCADで解析用メッシュを作るときに困ってたこと
困ってたこと
⑴ ElmerGUIがFreeCAD出力のSTEPファイルを読み込めなかった
⑵ FreeCADでNetgenメッシュを作ったが、これを出力できない
解決策
FreeCADのFEMツールでGmshを作り、ファイル名に日本語を含まずにファイルの種類「FEM mesh formats」でエクスポートする。
動作環境
・Windows10
・FreeCAD 0.17
参考
方法
1 FreeCADで3Dモデルを作る
参考元の動画(2:17~2:34)はいろいろやっているが、意味はわからなかった。
(バグ対策かも?)
2 Gmshを作る
ツールを「FEM」にする。3Dモデルを選択(クリックして光らせる)し、
 ボタンを押しGmeshを作成開始。
ボタンを押しGmeshを作成開始。
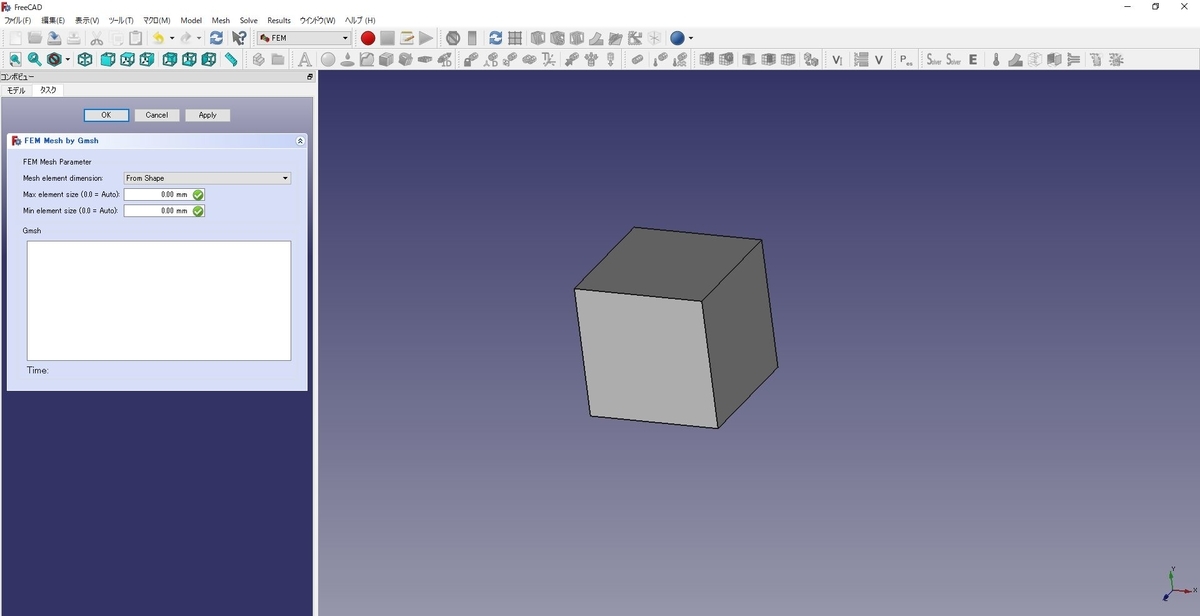
メッシュ設定の「Max element size」、「Min element size」に数値をいれ、メッシュの細かさを指定する。数値が小さいほど細かくなる。
※[Max 5.000mm、Min 0.00(=自動設定)] がおすすめ。
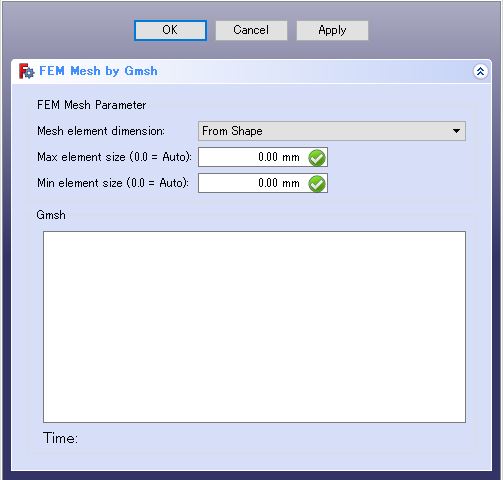
「Apply」を押すとメッシュ作成開始
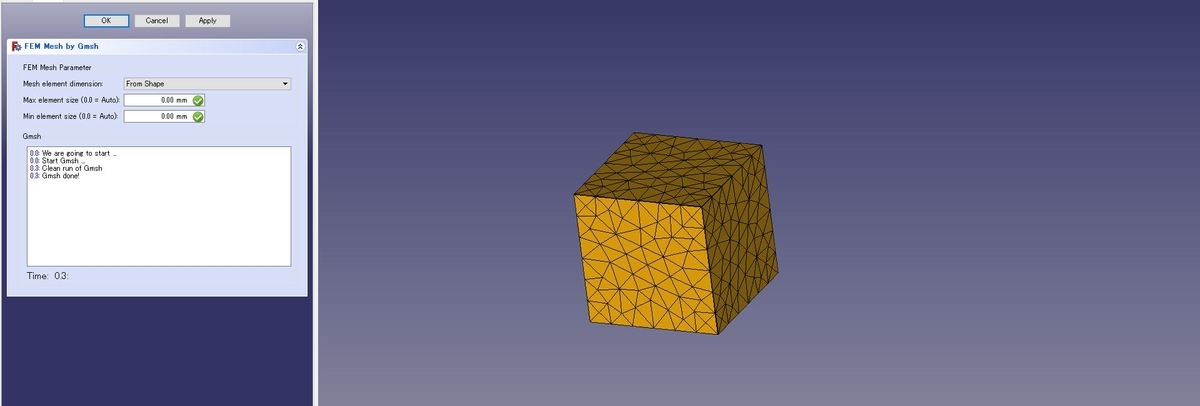
(注意) メッシュを細かくし過ぎると、負荷、使用メモリ容量が大きくなり、フリーズする。この時、慌ててFreeCADを落としても、メッシュ作成は外部のソフトなので動き続ける。なので、タスクマネージャーから「Gmsh」をタスクキルすること。
3 メッシュをエクスポートする
メッシュを選択し、「ファイル → エクスポート」でエクスポートする。
ファイルの種類を「FEM mesh formats」にする。

(注意) この種類のファイル名に日本語を使うとエクスポートが失敗するのでつかわないこと。(成功するときもあるが、ファイル名は文字化けする)
結果
エクスポートしたメッシュデータは、そのままElmerGUIに使える。
Gmesh作成機能はFreeCAD 0.17以降なので注意。
感想
英語ができたらこんなに苦労はしなかっただろう…
|
|


